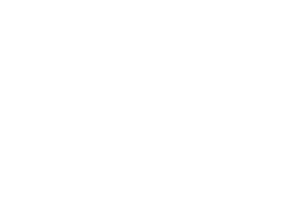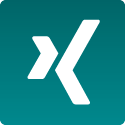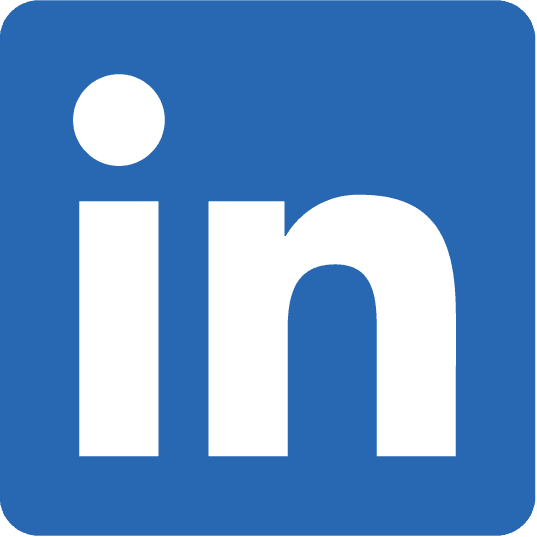WebAssembly (WASM) is an interesting technology that allows us to write code for the Web in a language other than JavaScript. In this article we’ll apply a threshold filter to images via WebAssembly. The code to convert images will be written in C but we’ll also need to write some HTML and JavaScript to marry the C code with browser functionality.
The sample repository can be found here and you can see the finished sample as well. Prerequisites are docker and if you use VS Code you can compile the sample by starting the build task or using Ctrl + Shift + B.
You can also compile the sample by hand with emscripten and make.
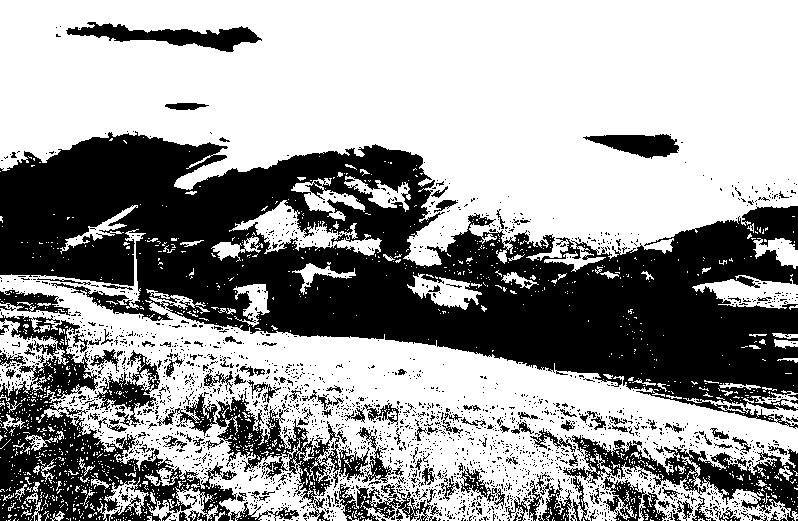
The C Code
The function to apply the threshold filter to the image takes the width and height of the image plus an array of bytes which represent the pixels of the image as arguments. Each pixel is 4 bytes long and is assumed to be in the RGBA32 format:
#include "image.h"
float32 threshold = 0.5f;
float32 brightness(byte r, byte g, byte b) {
return (r / 255.0f) * 0.3f + (g / 255.0f) * 0.59f + (b / 255.0f) * 0.11f;
}
void process(uint32 width, uint32 height, byte* bytes) {
for (uint32 y = 0; y < height; y++) {
for (uint32 x = 0; x < width; x++) {
uint64 pixelOffset = (y * width * 4) + (x * 4);
byte r = bytes[pixelOffset];
byte g = bytes[pixelOffset + 1];
byte b = bytes[pixelOffset + 2];
float32 value = brightness(r, g, b);
if (value >= threshold) {
bytes[pixelOffset] = 255;
bytes[pixelOffset + 1] = 255;
bytes[pixelOffset + 2] = 255;
} else {
bytes[pixelOffset] = 0;
bytes[pixelOffset + 1] = 0;
bytes[pixelOffset + 2] = 0;
bytes[pixelOffset + 3] = 255;
}
}
}
}
Code-Sprache: C++ (cpp)See image.c. Note that
uint32is defined as a 32 bit unsigned integer,uint64as a 64 bit unsigned integer andbyteas an unsigned 8 bit integer.
Preparing to compile WebAssembly via Emscripten
We’ll use emscripten to compile the C code to WebAssembly. clang could also be used but would require more work as compiling with clang will not provide a C Standard Library, so functions like malloc and printf would have to be implemented on your own.
We’re using emscripten via a docker container in this article but the documentation for emscripten provides detailed installation instructions. Here’s how to start the docker container:
docker run --rm -it -v "$(pwd):/app" -w /app emscripten/emsdk /bin/bashCode-Sprache: Shell Session (shell)This command will work for PowerShell or for bash. Replace $(pwd) with %cd% if you’re running via cmd on Windows.
Creating the WebAssembly Interface
Before we compile our C code we’ll need to create a simple WebAssembly Interface so that our JavaScript code later can talk to our C code:
#include <emscripten.h>
#include <stdlib.h>
#include "image.h"
EMSCRIPTEN_KEEPALIVE
byte* wasmAlloc(uint32 width, uint32 height) {
return malloc(width * height * 4);
}
EMSCRIPTEN_KEEPALIVE
void wasmFree(byte* p) {
free(p);
}
EMSCRIPTEN_KEEPALIVE
void wasmProcess(uint32 width, uint32 height, byte* buffer) {
process(width, height, buffer);
}
Code-Sprache: C++ (cpp)See wasm.c.
EMSCRIPTEN_KEEPALIVEis a macro that will prevent these functions from being eliminated as dead code. For more information read the documentation.
Once our code is compiled to WebAssembly and running inside a browser you can think of it as a Virtual Machine (VM) that we can interact with via JavaScript. wasmAlloc will allocate memory inside our VM which we can then write to from JavaScript. wasmProcess simply exposes our existing process function from image.c. wasmFree will be used to free the memory we allocated via wasmAlloc.
Compiling to WebAssembly
We’re finally ready to compile our C code to WebAssembly. There is a Makefile provided in the example project but I’ll describe how to do it by hand here:
emcc -O3 --no-entry -s EXPORTED_RUNTIME_METHODS='["cwrap"]' -s NO_EXIT_RUNTIME=1 -s ALLOW_MEMORY_GROWTH=1 -o "/app/bin/image.js" "/app/src/image.c" "/app/src/wasm.c"Code-Sprache: Shell Session (shell)That’s a long command but let’s break down what each piece actually means.
emccThe emscripten compiler.-O3Enables code optimization. This can be left out until you know your code is working in WebAssembly for debugging purposes.--no-entryThere is nomainfunction in our C code as we’re compiling a library.-s EXPORTED_RUNTIME_METHODS='["cwrap"]'-s is for setting options inemcc.EXPORTED_RUNTIME_METHODSis used to define a list of built in emscripten functions to expose to JavaScript.-s NO_EXIT_RUNTIME=1Normally emscripten would shut down our VM oncemainexits. This is a library and has nomainso don’t shut down the VM.-s ALLOW_MEMORY_GROWTH=1Allow the memory pool of the WebAssembly VM to grow.-o "/app/bin/image.js"Write the output to/app/bin/image.js./appis the mapped path for the repository in docker. We’ll put all output in the/bin/directory. Although we’re specifyingimage.jsthis will actually produce 2 files:image.jsandimage.wasm.image.jsis a bootstrapper forimage.wasmand is the file we’ll include in our HTML file in the next step.
HTML and JavaScript
We’re finally ready to load the WebAssembly into the browser. You can see the complete index.html here but we’ll go through it step by step. First let’s create the HTML we need:
<!DOCTYPE html>
<html>
<head>
<title>WASM Image Processing</title>
</head>
<body>
<h1>WASM Image Processing</h1>
<h2 id="loading">Loading...</h2>
<canvas id="canvas" style="display: none"></canvas>
<p>Drag and drop a photo.</p>
<!-- Load the WASM bootstrapper. -->
<script src="image.js"></script>
<script>
// We'll put our JavaScript code here.
</script>
</body>
</html>
Code-Sprache: HTML, XML (xml)Initially we have a simple Loading... text that is visible and the canvas we’ll use to display images is hidden. All JavaScript code that follows will be placed inside the last script tag. Now let’s fetch some DOM elements and set up a helper function:
const loading = document.getElementById("loading");
const canvas = document.getElementById("canvas");
const context = canvas.getContext("2d");
// We can use this function to show or hide the canvas.
function toggleCanvas(show) {
loading.style.display = !show ? "block" : "none";
canvas.style.display = show ? "block" : "none";
}
Code-Sprache: JavaScript (javascript)Next we’ll create a callback function for when the WebAssembly VM is loaded and ready to be used:
Module.onRuntimeInitialized = () => {
// All JavaScript code that follows will be placed inside here.
};
Code-Sprache: JavaScript (javascript)Once the WASM VM is loaded we have to create bindings between the JavaScript world and the WebAssembly world:
const wasm = {
alloc: Module.cwrap("wasmAlloc", "number", ["number", "number"]),
free: Module.cwrap("wasmFree", "void", ["number"]),
process: Module.cwrap("wasmProcess", "void", ["number", "number", "number"]),
};
Code-Sprache: JavaScript (javascript)Module.cwrap is the function we exposed in the compile command via EXPORTED_RUNTIME_METHODS. It helps us create bindings from JavaScript to WASM and takes 3 arguments:
- The function name.
- The return type.
- An array for the function argument types.
All types are the JavaScript types and pointers can be passed as number(s).
Next we’ll create a detached Image DOM element and use it to load images into the browser. Every time an image is loaded we’ll apply the threshold filter via WASM:
const image = new Image();
image.addEventListener("load", () => {
// Draw the original image one time to the canvas.
canvas.width = image.width;
canvas.height = image.height;
context.drawImage(image, 0, 0);
// Get the image data (pixels RGBA) for the canvas.
const imageData = context.getImageData(0, 0, image.width, image.height);
// Allocate a buffer for the pixels in WASM.
const wasmBufferPtr = wasm.alloc(image.width, image.height);
// Copy the image pixels into the buffer.
Module.HEAPU8.set(imageData.data, wasmBufferPtr);
// Process the image in WASM.
wasm.process(imageData.width, imageData.height, wasmBufferPtr);
// Draw the image back to the canvas.
const newImageData = new ImageData(
new Uint8ClampedArray(Module.HEAPU8.buffer, wasmBufferPtr, image.width * image.height * 4),
image.width,
image.height
);
context.putImageData(newImageData, 0, 0);
// Free the buffer we allocated for the image pixels.
wasm.free(wasmBufferPtr);
// Show the the canvas again.
toggleCanvas(true);
});
// Handle errors related to loading an image.
image.addEventListener("error", () => {
console.error("Failed to load image.");
// Show the canvas again with the old image.
toggleCanvas(true);
});
// Load the default image.
image.src = "default.png";
Code-Sprache: JavaScript (javascript)At this point we have a working application as long as you copy index.html and a default.png file into the bin directory. If you’ve cloned the source repository the Makefile will take care of all that.
You’ll need to start a local http server in order for the sample to work locally, otherwise the browser will fail to load the image.wasm file. If you have node installed on your system I recommend using http-server:
npx http-server ./binCode-Sprache: Shell Session (shell)Load http://localhost:8080/ in your browser and you should see your image presented with the threshold filter applied.
Drag and Drop
This part really doesn’t have anything to do with WebAssembly anymore but I feel it makes the application a more complete example. We’ll add drag and drop support so that images can be dropped onto the browser and they’ll have the filter applied as well.
// To enable drag and drop we need to call preventDefault
// on dragover.
document.addEventListener("dragover", (event) => {
event.preventDefault();
});
// When a user drops a file on the browser.
document.addEventListener("drop", (event) => {
event.preventDefault();
// There are multiple ways the file can come in. Try and
// find a file.
let file = undefined;
if (event.dataTransfer.items && event.dataTransfer.items[0] && event.dataTransfer.items[0].kind === "file") {
file = event.dataTransfer.items[0].getAsFile();
} else if (event.dataTransfer.files[0]) {
file = event.dataTransfer.files[0];
}
// If we found the file, hide the canvas and trigger
// the image loading. Otherwise log an error.
if (file) {
toggleCanvas(false);
image.src = URL.createObjectURL(file);
} else {
console.error("Failed to find file in drop event.");
}
});
Code-Sprache: JavaScript (javascript)Reload the browser and you should be able to drag and drop images onto the page and have them loaded in. I’ve tested with png and jpeg images but any image that can be loaded by the browser should work. If you drop a file that can’t be loaded as an image you should see an error written to the console.